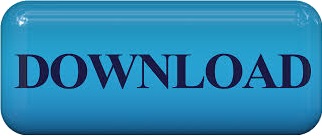

Qm importdisk 100 wanos-4.2.7-ub.img local-lvm (Adjust the VM ID, Wanos filename, and target Storage as necessary): Run the following commands on the Proxmox Node Console. We’ll use the default local-lvm (pve) storage. In this example, we’ll use a VM ID with a value of 100.

img file to the Proxmox target home directory. Rename the Wanos vmdk file to the naming convention used by Proxmox.Take note of the virtual drive filename that was created by Proxmox.Extract the Wanos zip file to reveal the contents.Import Wanos Images to Virtual Machine Instructions for Proxmox 4.1 and older versions Review parameters and click Finish to create the Wanos-HQ Virtual Machine.Review Hardware Requirements for more information. CPU: Set the cores and sockets based on your hardware. Leave Type as kvm64 (default).Hard Disk: Bus/Device: ID/0, Storage: local, Disk Size: 32GB (leave default for now), Format: RAW (if Raw Disk Image was downloaded) or VMware image format (if Virtual Appliance OVA was downloaded).General: Select the appropriate node, set the VM ID or leave the defaults if not sure, set the Name to Wanos-HQ and set the Resource Pool if required.Create two Linux Bridges, example: vmbr1and vmbr2, then configure accordingly.Ĭlick Create VM on the Proxmox Web UI and configure the following: To get started, login into the Proxmox Web User Interface, navigate to the target Proxmox Node > System > Network. This install guide focuses on a Bridge deployment. Instructions on how to import the disk image is explained in Import Wanos Images to Virtual Machine section. Wanos images can be downloaded from the Wanos website. This guide follows the Bridge deployment.
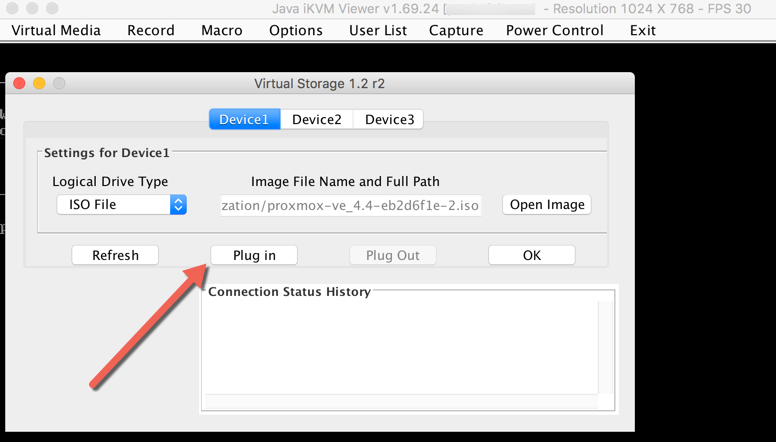
Read and familiarize with the basics before deploying the appliance into production. This is the Wanos install guide for Proxmox. Wanos Central Manager Install on Hyper-V.SD-WAN Path Selection Demo – Fail Over Scenario.Simple Network Management Protocol (SNMP).
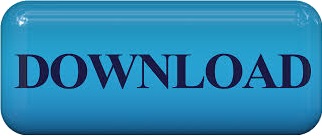

 0 kommentar(er)
0 kommentar(er)
